
halo sobat photoshoper, kali ini admin mau share tutorial Text Effect Keren.. Hasilnya bisa diliat di atas. Gimana, Keren ngga? yuk langsung mulai ke step step tutorialnya..
Step 1 : Buat Dokumen Baru Dengan Ukuran 500x500 Px
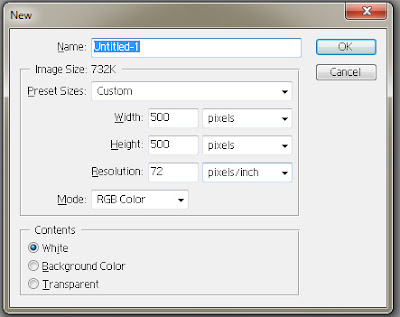
Step 2 : Buat Teks Yang Kamu Inginkan Menggunakan Font Bauhaus 93 atau Font sejenis nya
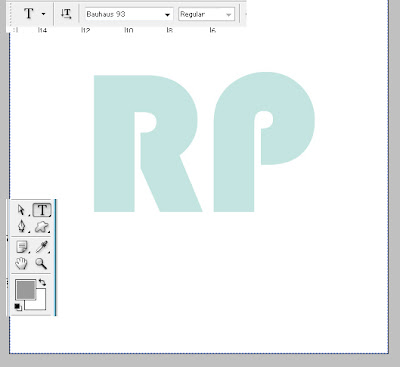
Step 3 : Klik Kanan Di Tengah Dokumen (disekitar Tulisan RP yang warna Putih) Lalu Pilih Rasterize Type.
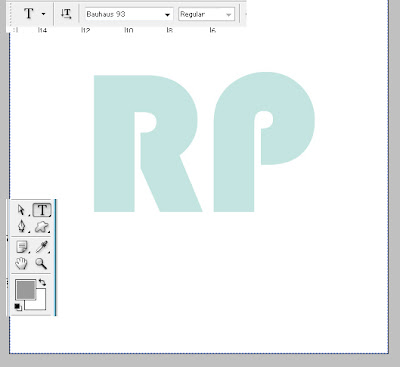
Step 4 : Klik Kanan Pada Layer "RP" tadi lalu Centang Bevel and Emboss, lalu Ikuti Gambar dibawah.
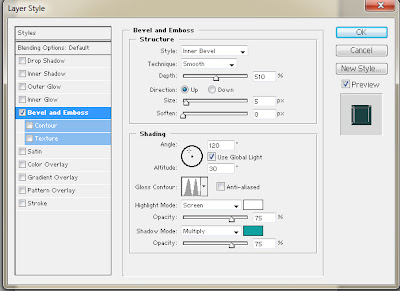
Step 5 : Seleksi Di Bagian Ujung Huruf R Menggunakan Polygon Tool Lalu Pindahkan Menggunakan Move Tool
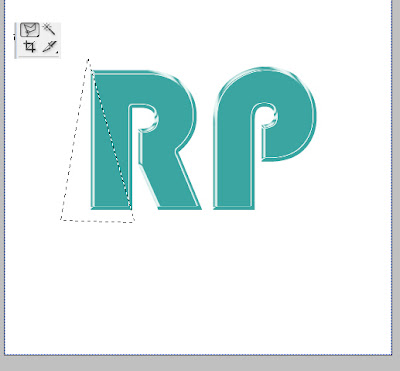
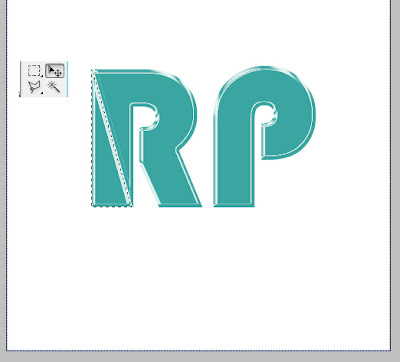
lalu pilih menu > Image > Adjusment > Hue/Saturation untuk mengubah warna tadi, Contoh disini warna merah
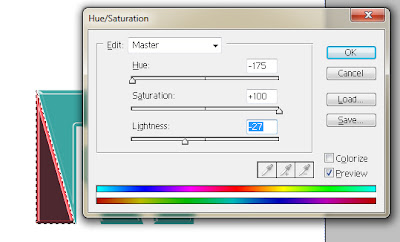
Step 6 : Lakukan Hal Yang Sama Seperti Step 5 di Huruf P, Di Ujung Huruf P
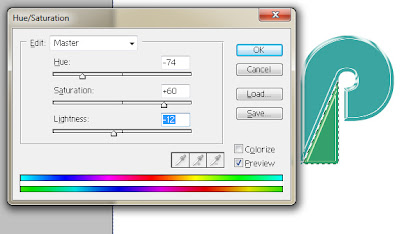
kalian juga bisa menambahkan pecahan seperti gambar dibawah
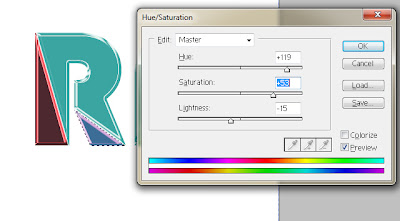
Step 7 : Pilih Menu > Render > Lens Flare, Dan Posisikan Lens Flare di Huruf R yang berwarna Merah *Sisi Bawah*

Step 8 : Tambahkan Efek Drop Shadow Di layer RP tadi
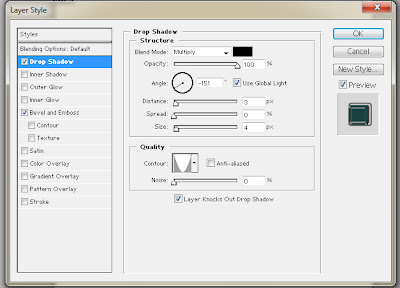 '
'Step 9 : Duplicat Layer Tadi kemudian tekan Ctrl + T , lalu ubah posisi berlawanan *ke bawah*
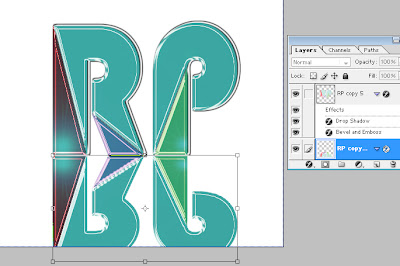
Step 10 : Atur Opacity sehingga seperti tulisan diatas kaca
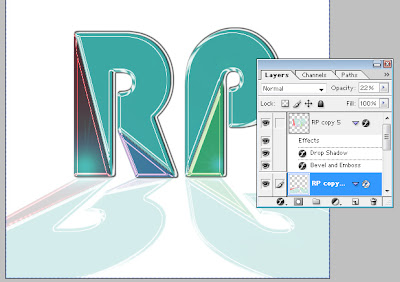
Step 11 : untuk background, Buat Layer dibawah Layer RP Copy lalu gunakan Gradient Tool, Atur Warna

Step 12 : pilih menu > filter > render > Lightning Effect , lalu atur seperti gambar dibawah..

Step 13 : pilih menu > image > Adjusment > Hue/Saturation, atur warna sesuka hati kalian
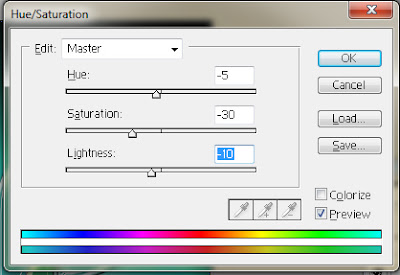
Dan.. Selesai.

gimana? cukup mudah bukan? hasil akhirnya keren bukan?
terima kasih telah membaca artikel ini.
semoga artikel ini bermanfaat
Tags : Teks Efek Keren, Text Effect Keren, Tutorial Photoshop Gratis, cara membuat tulisan keren di photoshop, cara membuat tulisan keren mudah gratis
Kategori :
Text Effect,
Tutorial



6 Komentar untuk "Tutorial Text Effect Keren Seperti Diatas Kaca"
Makash tutorialnya sangat bermanfaat bagi editor pemula kaya saya :)
sama sama, terima kasih telah berkunjung
mantap... ijin bookmark gan :)
Wah keren sekali sob,
sip, silahkan bookmark. Terima Kasih Telah Berkunjung
Terima Kasih Telah Berkunjung
Silahkan Berkomentar Menggunakan Bahasa Yang Sopan Dan Tidak Menyantumkan Link Aktif
Terima Kasih