
Halo Sobat Photoshoper, Kali Ini saya Mau Share Tutorial Cara Membuat / Merubah Foto Wajah Menjadi Sketsa, Penasaran? Yuk Cekidot..
Bahan :
-Foto
-Photoshop,
Tutorial :
Step 1 : Buka Foto Lalu Duplikat Layer (Ctrl + J)
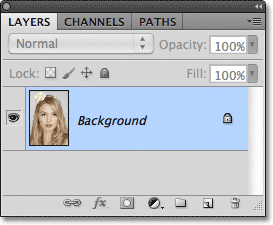
Step 2 : Desaturate Foto
Pilih : Image>Adjusment>Desaturate
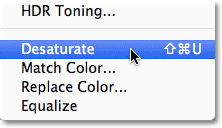
Desaturate Membuat Foto Menjadi Hitam Putih

Step 3 : Duplikat Layer Barusan (Ctrl+J)
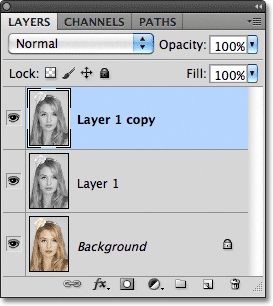
Step 4 : Invert Gambar
Pilih: Image>Adjusment>Invert
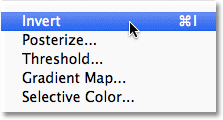
Hasilnya Seperti ini
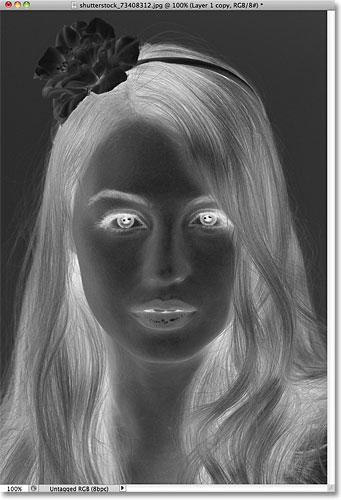
Step 5 : Ubah Blend Mode Menjadi Color Dodge
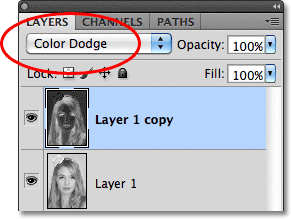
Gambar akan Menjadi Putih
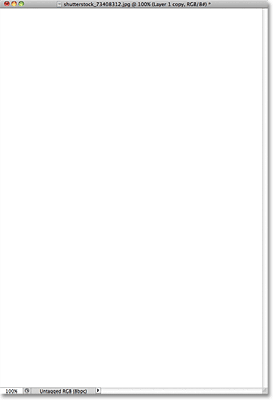
Step 6 : Pilih Gaussian Blur
Filter>Blur>Gaussian Blur
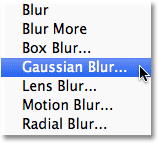
dan Atur Radius Seperti Gambar Dibawah Atau Sesuai Selera Mu.. Saya Menggunakan 12.5 Pixels
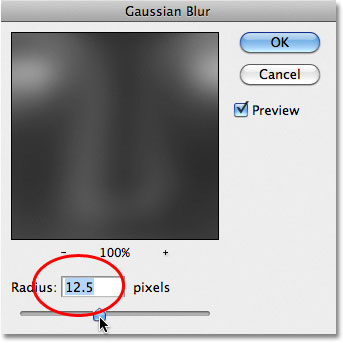
Hasil
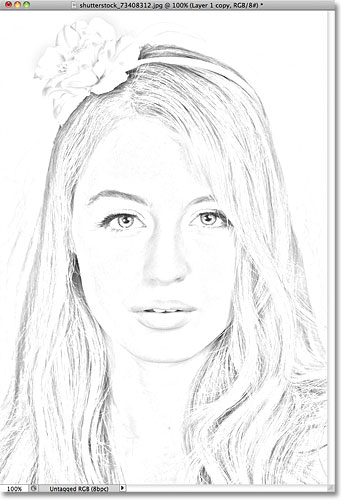
Step 7 : Merge Layer ke Layer Baru
tahan Tombol ALT di Keyboard Pilih Layer Menu di Atas dan Pilih Merge Visible
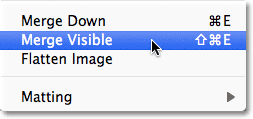
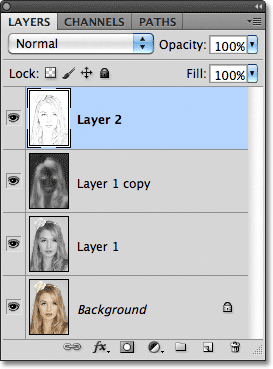
Step 8 : Ubah Blend Mode Menjadi Multiply dan Atur Opacity
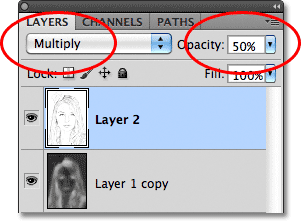
Hasil
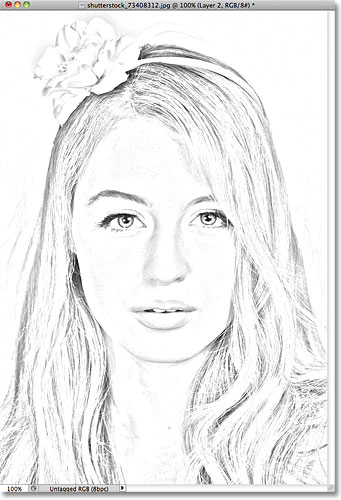
Step 9 : Duplikat Layer Background (Ctrl+J)
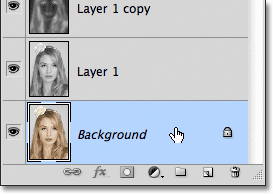
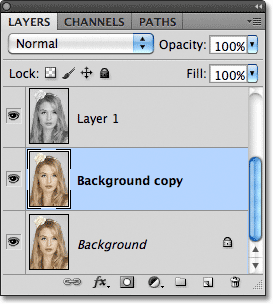
Step 10 : Pindahkan Layer (Backgroud copy) ke Paling Atas
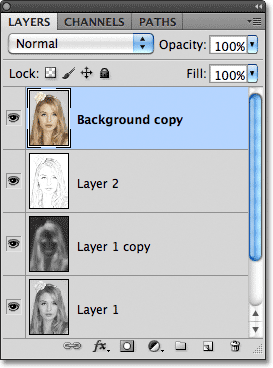
Step 11 : Ubah Blend Mode menjadi Color
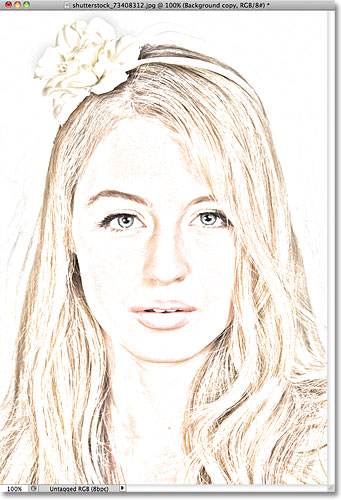
Step 12 : Atur Opacity
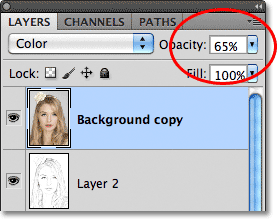
dan Ini Hasil Akhirnya
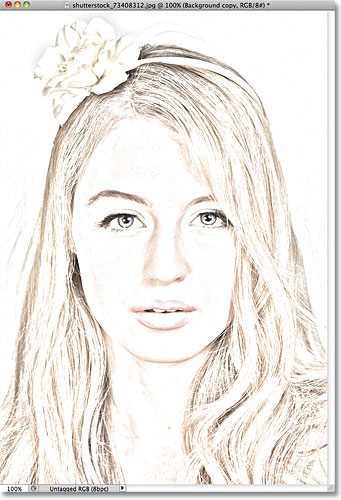
Bagaimana? Cukup Mudah Kan, Terima Kasih Telah Meluangkan Waktu Untuk Membaca Artikel Dari Kami, Jangan Lupa Baca Artikel Artikel Lainnya Dan Like Fanspage Facebook Kami Untuk Informasi Lewat Facebook.
Tags : Cara Merubah Foto Menjadi Sketsa, Cara Menggunakan Photoshop, Tutorial Photoshop Keren, Photoshop Tutorial Super Keren, Cara Membuat Wajah Menjadi Gambar Sketsa di Photoshop, Tutorial Photoshop Gratis




2 Komentar untuk "Tutorial Merubah Photo Menjadi Sketsa"
Nice artikel
makasih sudah berkunjung
Silahkan Berkomentar Menggunakan Bahasa Yang Sopan Dan Tidak Menyantumkan Link Aktif
Terima Kasih